高速Wordpress構築へのTIPS Dockerによるローカル環境
サマリ
Dockerを使ってWordpressのローカル開発環境を手早く作ることができた。Dockerが入っていれば、ymlをコピペしてWordpress初期設定するまでに30分かからないと思う。
ただアップロード上限値やボリュームの設定しておかないとWordpressを起動した後に詰まるので、転ばぬ先の杖としていくつかの設定が必要。
目的
サーバーやドメインに課金する前に、Wordpressでやりたいことができるのかローカル環境でパパっと確認したい。 Dockerで構築するにあたり、そこまで複雑ではないが、実際にWordpressを使う段でつまりどころがあった。次回以降速攻でできるように.ymlとか手順を、備忘録としてまとめておく。
手法比較と選定理由
XAMPP

X:クロスプラットフォーム
A:Apache(WEBサーバー)
M:MySQL(データベース)
P:PHP(プログラミング言語)
P:Perl(プログラミング言語)
過去にXAMPPで構築したことあるので、今回はパス。
Docker
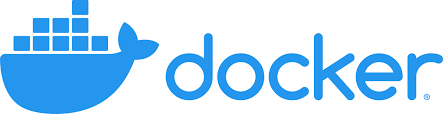
その他
上の二つ以外にも、色んなサービスがある模様だが今回はDockerつかってみたいだけなので棄却した。
【超簡単】Local by Flywheelを使ってWordPressのローカル環境を構築する | 【運用・改善が得意な仙台のホームページ制作会社】AndHA(アンドエイチエー)
実施内容
環境前提
Windows 64 bit
Docker Desktop version 4.6.1
docker version 4.6.1 (76265) Engine 20.10.13
Dockerをインストールする
Docker Desktopには、 Docker Engine 、 Docker CLI クライアント、 Docker Compose 、 Notary 、 Kubernetes 、Credential Helperは含まれている。
作業ディレクトリを作成する
適当な場所に作業用フォロダを用意する。さすがにCドライブ直下はどうかと思うが、デスクトップとかでも別にいい。パスに日本語は入らないようには気を遣っているが、多分これに関しては杞憂。
php.iniとdocker-compose.ymlを作業用ディレクトリ直下に作成する
詳細は下記の参考記事にて。つまり.ymlとは設計指示書である。実際のコードは公式ページを参考に作成した。WebサーバーやPHPはWordpressのイメージに含まれてるらしい。
【連載】世界一わかりみが深いコンテナ & Docker入門 〜 その4:docker-composeってなに? 〜 | SIOS Tech. Lab
クィックスタート: Compose と WordPress — Docker-docs-ja 19.03 ドキュメント
個人的なポイントは、①”php.ini”と②”Volume”の定義だ。
ローカル環境でDocker×WordPressが重い問題を解決する - ブレインログ
①php.iniファイルを事前につくるのは、アップロード上限を引き上げるため。これがないと、あとあとWordpressにテーマとかアップロードするときに引っかかる。
# php.ini upload_max_filesize = 500M post_max_size = 500M
②VolumeとはDockerが作る環境側ではなくホストOS(普段使っている方)側にもっておくデータのこと。 各所で指摘されている通り、全Wordpressのファイルを同期する設定ではホントに遅い。死ぬ。Wordpressで編集するはほぼ子テーマのフォルダだと思うのでそれを指定した。
# docker-compose.yml
version: '3'
services:
db:
image: mysql:5.7
volumes:
- db_data:/var/lib/mysql
restart: always
environment:
MYSQL_ROOT_PASSWORD: somewordpress
MYSQL_DATABASE: wordpress
MYSQL_USER: wordpress
MYSQL_PASSWORD: wordpress
wordpress:
depends_on:
- db
image: wordpress:latest
# volumesの追記は任意
volumes:
# - .:/var/www/html
- wp_data:/var/www/html
- ./wp-content/themes/cocoon-child-master:/var/www/html/wp-content/themes/cocoon-child-master #Cocoon前提
- ./php.ini:/usr/local/etc/php/conf.d/php.ini
ports:
- "8000:80"
restart: always
environment:
WORDPRESS_DB_HOST: db:3306
WORDPRESS_DB_USER: wordpress
WORDPRESS_DB_PASSWORD: wordpress
volumes:
db_data:
wp_data: #追加
Dockerを起動する
これで準備は整った。作業用ディレクトリでターミナル/コマンドプロンプトを起動して呪文を唱える。
docker-compose up -d
ローカルのアクセスを確認して、WordPressインストールする
あとは指定したポートに注意してhttp://localhost:8000/ にアクセスしてWordpressのインストール画面になればOK。
サイトの言語設定や名前とかPWは、ローカル環境だから自分がわかりやすいように設定すればよいと思う。
環境の立ち上げと停止方法
コマンドなら下記。Docker Desktopなら停止・再開ボタンをクリックすれば良いので楽。
#停止コマンド
docker-compose -f docker-compose.yml down
#再起動コマンド
docker-compose -f docker-compose.yml up -d
最悪、ゾンビ化したり挙動がおかしくなったら、Docker Desktopからでもパージすればよい。スクラップ&ビルドしても痛くも痒くもないのがいいですね。
Wordpressの作りこみ
あとはCocoonの親テーマ子テーマ両方インストールして、子テーマを有効化して作業開始できる。どうWordpressを作るかは別記事で。
AWS Lightsail
今回は自身の備忘録のためにまとめたが、改めて勉強にもなった。 次回は、AWS lightsailをつかったドメイン付きWebサイトの高速構築を纏めたい。